How to Organize and Structure your Knowledge Base
Onions have layers, ogres have layers and, of course, parfaits have layers. (You’re welcome, donkey.)
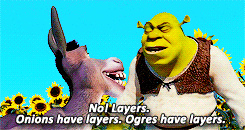
And so does your knowledge base.
At least, it should have layers that make it easier for end-users to navigate your knowledge base without getting lost down a never-ending maze.
At first, the task of structuring your knowledge base can be overwhelming. You know you have a lot of information and somehow you need to put it into your knowledge base so it is intuitive for all end-users to find it.
Working for ScreenSteps — a knowledge base software and training solution — I’ve coached many companies through structuring their knowledge base and writing clear knowledge base articles that are easily accessible for end-users.
While no one design fits every company, you have options when it comes to structuring your knowledge base. Luckily, I’ve learned some best practices for organizing knowledge bases so it is easier for end-users to find what they need.
For this blog post, we’ll go through how to organize a ScreenSteps knowledge base. The principles can be applied as you build out your knowledge base structure.
Then I’ll use ScreenSteps as an example of four tiers you can use to organize your knowledge base (no matter what software you use).
Principles for organizing your knowledge base
So, back to the question: How do you organize your knowledge base? How do you decide the best way to structure it?
Every company has its unique set of policies, procedures, and processes. Because of that, how you structure your knowledge base is based on how it will make most sense to your end-users.
Here is are three principles for organizing your knowledge base to help you think through the best way for your company.
1. Use folders and sub-folders
Separate your overarching ideas and sub-tasks into folders. Clearly define the purpose of each level of folder and sub-folders. Each layer should be more focused on a specific topic.
Warning: Be careful not to have too many levels of folders. If you end-users need to click on five or six folders to get to the article they need, that is a lot of wasted time searching.
In the section below, I go into more detail on the “folder” options ScreenSteps provides for organizing your knowledge base. There are only four tiers in ScreenSteps to make guides more accessible for the end-user.
While you might not have ScreenSteps for your knowledge base, this example will help you frame how to organize your knowledge base folders.
2. Use an existing organizational structure
There is no reason to rewrite a book if you already have a draft. By that I mean, you probably already have an existing organizational structure that you could follow for organizing your knowledge base.
What is a existing organizational structure that we can adopt?
Look at your website for inspiration. See how you are already breaking out the information. Often, the navigation on your website will match the big topics you need to cover in your knowledge base.
Or do you have a training manual? The chapters and sub-heads in those chapters could be two separate levels that match a knowledge base structure.
By organizing your knowledge base using existing structures, it makes it easier for your end-users. They already recognize this structure. It is familiar to them, which makes it easier to follow it.
3. Decide the top level of your structure first
You want to make your knowledge base structure so it is the most instinctive, logical way for your end-users to find what they need in your knowledge base.
That means your top level (or folder) is critical to pointing your end-users in the right direction. There are different ways to choose what your top level of folders are. These are often the topics displayed on the home page of your knowledge base.
A. By department
If your whole company uses one knowledge base site, the simplest way to organize your knowledge base is by department.
Each department would have its own folder. The sub-folder would go into specific tasks and then specific questions.
B. By category
Another option is to organize it by tasks or assignments. What type of assignments or calls do your employees handle?
Your top level could be “billing,” “appointments,” etc.
C. By software
Most companies use multiple software applications to get their jobs done. You have email, billing, CRM, knowledge base, the list goes on and on.
One way companies organize their knowledge base is to make each software its own folder. Then when someone has a question about how to do something in a specific software program, they know exactly where to look for the answer.
4 organization options in ScreenSteps
Before structuring your knowledge base, you need to know what organization tools you have and when you should use each.
Often, other knowledge base software companies refer to these are referred to folders and sub-folders, much like your desktop. Each layer is meant to help narrow the search until the end-user arrives at their answer.
For ScreenSteps, we have four tiers for organizing your knowledge base. Here we define the purpose of each layer of the knowledge base so you can visualize how to structure your knowledge base.
1. Categories
The first and overarching topic is called a “Category.” Think of it as the title to your manual that lets the reader know exactly what topic you will be covering in the category.
You don’t have to have multiple categories. Depending on the size of your company, you may only have one category. That category would just be your business.
There are times when you need more than one category. One situation that warrants multiple categories is when you need another level to organize your manuals. That’s typically when businesses are larger or have a lot of layers to their company.
For example, a bank would have options for the different types of offers they have, like “Personal” or “Business” categories.
Another situation where you would use multiple categories is if you had different departments using your knowledge base. Each department would be its own category.
2. Manuals
If you only have one category, manuals are your end-users first touchpoint in the knowledge base. It helps them narrow in on the larger topic they need to dig into so they can find the answer they are looking for.
The manuals describe specific options within a category. For example, if you were at a bank looking for support on “Personal Finance” then the manuals in that category could include:
- Checking
- Savings
- Loans
3. Chapters
The next field we use to narrow the search is “Chapters.” Chapters help the end-user determine what sub-section within a manual they need.
Chapters is where we start to get specific. Continuing the bank example, this is where you take the broad topic of “Savings” and select the specific type of savings option. Some examples of that are:
- Savings account
- IRA
- CDs
4. Articles
Articles are help guides for your policies and procedures. These are the questions that your employees and customers are asking.
This is where your end-users’ questions are answered. If you’ve structured your knowledge base correctly, the end-user should be able to select a category, then manual, then chapter, and arrive at the article they need.
For a regular savings account, those questions (aka your articles) could include:
- How do I transfer my savings to another bank account?
- How do I access my savings account online?
- What is my interest rate?
Make it fast and easy for end-users to find the article they need
At first glance, it is intimidating trying to figure out how to structure your knowledge base. But when you use these four principles, it makes it easier to figure out how its best to organize your company’s knowledge base.
With a ScreenSteps knowledge base, there are four tiers to help you clearly organize your knowledge base so it is easy for end-users to find the answers they need.
ScreenSteps also has a robust search engine and a Chrome browser extension that makes it faster for end-users to find the articles they need. End-users can find the right article in as few as two clicks. That beats digging through multiple levels of folders hoping that they can find the right answer.
Want to see a ScreenSteps knowledge base in action?
Watch the pre-recorded demo videos to see how a ScreenSteps knowledge base helps you create, organize, and share your knowledge base articles.




