3 Ways to Manage Employee Viewing Permissions in ScreenSteps
Across your company, you have several departments. Each of those departments has content they need to store in your knowledge base. (After all, that’s the reason for a knowledge base.)
But then the problem comes when your employees search for the guides they need and they start seeing guides that don’t pertain to them.
That’s what can happen when you put information for multiple departments and teams into one knowledge base — it gets crowded. And if you don’t manage it well, your employees will get frustrated and no longer want to reference your knowledge base.
Either they can’t find what they need in just a few clicks OR they start reading guides that aren’t meant for their eyes. Neither of those experiences is good for business.
So, how do you prevent people from seeing what they shouldn’t see? How do you help employees find what they need in just a few clicks?
At ScreenSteps, I’ve worked with customers who have over 3,000 articles. It’s easy for a collection of that size to get messy quickly.
Luckily, ScreenSteps has multiple ways to manage permissions that help organize your resources so that it doesn’t overwhelm your end-users. Here are three of those tools and how they work.
1. Restrict viewing permissions
Let your employees see ONLY the information they need to see. If there are articles that do not pertain to certain departments/employees, you can restrict viewing permissions in ScreenSteps.
For example, a call center rep handling calls for the Southeast Region can be restricted to viewing only those knowledge base articles that apply to the Southeast Region.
When they browse the table of contents, none of the articles appear making it easier to navigate to the content they want. And when those reps do a keyword search, none of the other articles in the knowledge base appear in the search results.
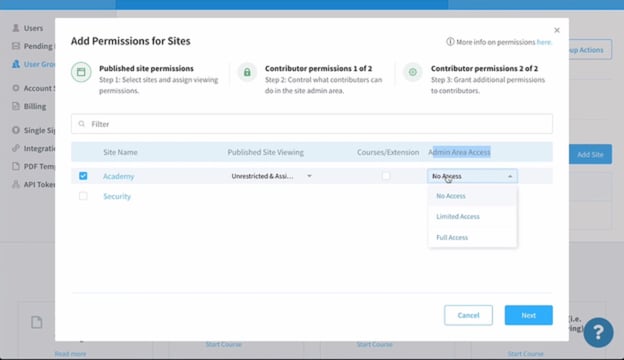
When you limit the number of articles your employees see to only the resources that apply to their position, they don’t need to weed through as many results to find the article that will give them the answer they were searching for.
Viewing permissions are managed by an Administrator in ScreenSteps.
📽️ Watch Related: 3 Tips for Piloting ScreenSteps in Your Business [Video]
2. Search Context and User Groups
What happens if your employees need access to all of your content, but only regularly use 25% of your content?
If you don’t want to restrict viewing permissions, you can use Search Context and User Groups. With Search Context, you can apply filters according to user groups. These User Groups can be organized for pre-defined roles in your company.
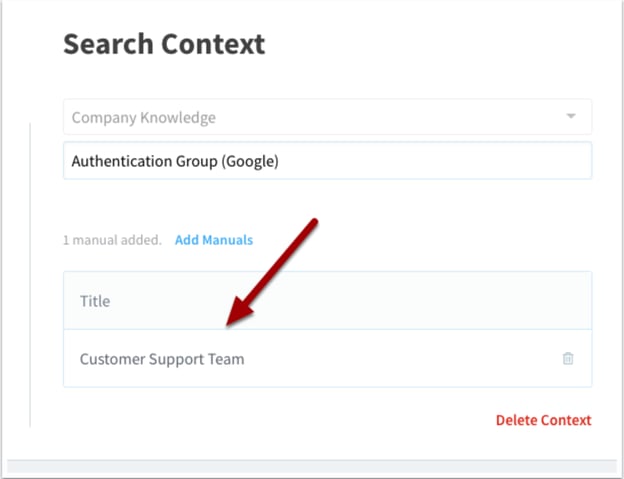
When an end-user uses Search Context to opt-in to a specific User Group, then the words they type into the search bar only scan the manuals and articles listed under that user group.
Then, when they need access to articles in a different User Group, the end-user can temporarily remove Search Context to search the whole knowledge base.
3. Bookmarks
With Bookmarks, the end-user marks specific articles that they use on a regular basis. These are articles are placed in a personal folder that they want to have quick-and-easy access to.
By doing this, employees can limit the articles to resources that apply specifically to their roles. They can pull up their personal Bookmarks folder while they are working and access these articles in just a couple of clicks.
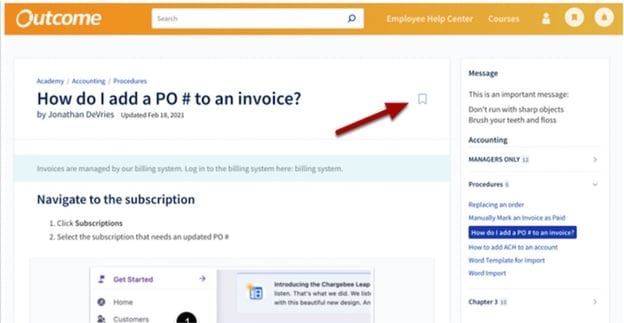
Instead of an Administrator managing who has access to articles, the end-user controls what goes into their personal folder.
Ready to provide your employees quick access to your resources?
Managing employee viewing permissions helps in two main scenarios:
- When you have content you don’t employees to have access to
- When you want to make your content easy for your employees to find
With ScreenSteps Permissions Management tools, you provide employees with options to gain quick access to the documents they need. Using these, ScreenSteps customers have decreased the number of clicks it takes to get to an article down to as few as 2 clicks.
From managing permissions to creating a content strategy, our coaches can help your company achieve your goals with ScreenSteps. When your company works with a ScreenSteps coach, our coaches walk you through seven steps to achieve your performance goals.
Talk to a representative to see how a ScreenSteps coach could support your company to implement your ScreenSteps knowledge base.



