3 Steps To Set Up ScreenSteps For Cloud Implementation Training [VIDEO]
When your company implements new technology, you will need to create learning materials for the rollout training. And that can be intimidating.
Traditionally, Word and PowerPoint are the go-to tools for these projects because, well, that's what you have available.
But those tools aren't optimized for creating (and updating) the learning assets you're going to need for the training event. Especially since the interface and procedures are going to be changing all the way up until the actual training event.
That’s where ScreenSteps comes in. ScreenSteps is an application specifically designed for creating and delivering learning materials for cloud implementations.
As Customer Success Advocate, I've helped L&D departments and IT teams searching for training software that was easier for their employees to use. Together we've launched ScreenSteps in their companies so that employees have access to the resources they need.
Below, I walk you through the 3 steps to setting ScreenSteps up so that you have a clear idea of what it will take to use it for your cloud implementation training. Watch the video and scroll through the breakdown of the steps below.
Overview
At a high level, here’s what needs to happen:
- Configure the ScreenSteps account and make sure the people who need to access it can.
- Prepare the learning materials in ScreenSteps.
- Determine what will happen with ScreenSteps after the cloud implementation training is over.
Let’s look at each of those in more detail.
1. Configure ScreenSteps and set up contributors
Configuring ScreenSteps to get up and running will take you anywhere from one hour to three hours. Just note that everything does not need to be done all at once.
Create a ScreenSteps account
ScreenSteps is a cloud, software-as-a-service, which means you first need to set up a ScreenSteps account.
Most businesses use the name of their business as their account name. So if your business’s name is Blue Mango, you could choose bluemango as your ScreenSteps account name.
If you haven't done this already, you can create a trial account here: Create a ScreenSteps Trial Account. When you're ready, the ScreenSteps team can turn that into a paid account.
Set up Contributors and Admin users
Once you have an account set up, you'll need to set up your Contributors and Admin users. This is as simple as pasting in an email address and sending off an invitation to create a user account.
Here are step-by-step instructions for adding Admin or Contributors to your ScreenSteps account.
Once those Admins and/or Contributors are set up, they can either go through the ScreenSteps self-service learning materials to learn what to do, or you can schedule time with the ScreenSteps team to do an onboarding call and get everyone situated.
Set up a custom domain
When you create a ScreenSteps account, you will have a unique URL that includes .screenstepslive.com. Your employees will go to that URL to view your published ScreenSteps knowledge base and use your learning materials.
For example, if your ScreenSteps account name is bluemango, your ScreenSteps learning materials can be accessed at bluemango.screenstepslive.com.
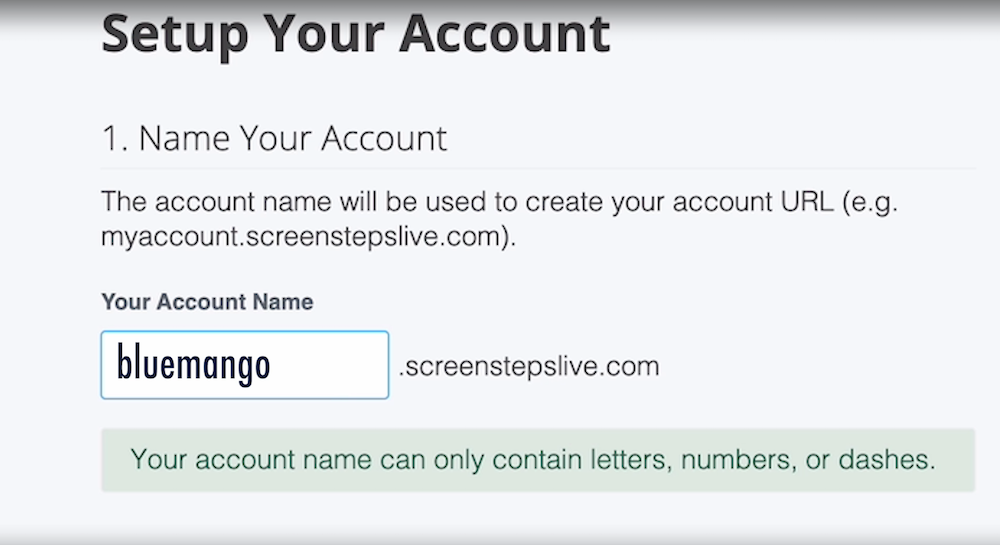
A lot of customers opt to create a custom URL that is based on their marketing website domain name. For example, if your company is named Blue Mango, you will have a marketing website at www.bluemango.com. You could create a custom domain for your ScreenSteps account that's something like help.bluemango.com or learn.bluemango.com.
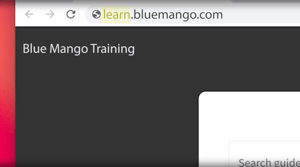
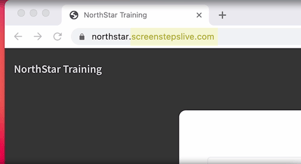
Customizing the domain of your ScreenSteps account is optional. We recommend doing it because it makes it easier for employees to remember where to go when they need to view the learning materials.
This is pretty simple to do and only takes a few minutes. Just get the right person from your IT team to help you set it up, then follow these instructions: Use Your Company's Domain Name With Your ScreenSteps Site.
Set up single sign-on
When you set up a ScreenSteps account, you are essentially creating a website filled with learning materials. The ScreenSteps website will require users to log in to view the learning materials.
The easiest way to manage logins will be to configure single sign-on.
Your IT team will need to set this up and it will take about an hour. Here are the instructions for setting up single sign-on.
Customize the appearance
As was mentioned earlier, ScreenSteps is essentially a website for your learning materials. You can make basic customizations to the published ScreenSteps site that your employees will view when they go through your learning materials.
2. Prepare learning materials in ScreenSteps
Once ScreenSteps is configured, you will need to create learning content.
If you already have learning materials prepared in Word or PowerPoint, then you can migrate that content into ScreenSteps.
If you don't have any materials prepared yet, then you will need to create content from scratch.
Note: This phase of the project will occur over the course of a few months because you need to first finalize how your cloud application will work before you can finalize your learning materials.
The good news, however, is that creating learning assets in ScreenSteps is very simple because ScreenSteps has a special editor for capturing new screenshots and swapping out old screenshots.
When the time comes for the training event, your employees will pull up ScreenSteps and will be guided by step-by-step screenshots.
3. Determine whether to continue using ScreenSteps
If you're using ScreenSteps for training, the time will come where training is over and you need to decide whether you will use ScreenSteps only for the cloud implementation training or continue using ScreenSteps after training is over.
Continue to use ScreenSteps after training
It’s pretty common for cloud implementations to continue evolving after rollout, so you may want to hold on to ScreenSteps for a few months after your training to offer support to employees as they get used to the new system and as things change.
With ScreenSteps, you can easily update content, keep your learning materials current, and offer a self-help knowledge base to support employees for as long as they need it.
Also, you can begin using ScreenSteps for all of your internal policies and procedures.
You can use ScreenSteps for more than just supporting a cloud implementation. It doesn’t cost you anything extra to create documentation for more applications or for your company-wide policies and procedures. So, if you want to later expand what type of content goes into ScreenSteps, you can.
Cancel ScreenSteps after training
If you decide not to continue with a ScreenSteps subscription after the training event, you can pull your documentation from your ScreenSteps site.
To do that, you can download PDF versions of your learning materials before closing your ScreenSteps account.
Need help preparing for cloud implementation training?
Once you've completed these three steps, you have set the foundation for successful implementation training. When you configure ScreenSteps and determine the learning materials, you've prepared your employees with the necessary tools to learn.
All throughout the process of using ScreenSteps, you will be supported by us, the ScreenSteps team. We have courses, a self-help knowledge base, live chat, and support email to answer any questions you have. We will continue to offer you support during and after your cloud implementation project.
During any step of the implementation and post-launch process, you can work with a ScreenSteps coach. The ScreenSteps coach will meet with you on a regular basis to answer any questions and help you maintain world-class learning materials for all of your operations.
Contact a ScreenSteps representative to learn more about coaching and implementation support.
![3 Steps To Set Up ScreenSteps For Cloud Implementation Training [VIDEO]](https://blog.screensteps.com/hubfs/ScreenSteps%20Cloud%20Implementation%20Training.jpg)

.png)
