4 Tips to Make SharePoint More Searchable For Your Call Center
You've been using Microsoft SharePoint for your company's knowledge management system.
As a document library, SharePoint has served your company well. It has let you upload your PDFs, PowerPoints, spreadsheets, and Word docs. But you've noticed it is falling short in one particular area — when call center reps need to find the right guide quickly, they can't.
After training new call center agents, it takes a long time for your newer agents to find anything in SharePoint. Agents know the procedures, policies, and troubleshooting guides exist because they saw them in training, but they can't find them when they search and they can't remember what the folder path is to find the right document.
Your call center reps lose valuable time while on calls with customers trying to locate the information they need. What they really need is better search capabilities.
Working for ScreenSteps — a knowledge base company known for its swift search efficiencies — I’ve learned a few tricks to help make any organization system more searchable.
While there are some advanced techniques that you can do to improve search, it is unlikely that your average employee will have the time and skills to spend searching. Unless, of course, they are secret coders.
As an alternative to the secret coder-level search tactics, here are four simple tips to improve the ability to search in SharePoint so that your average employee can find your guides.
1. Break your large PDF and Word docs out into separate documents
The main reason reps have a difficult time finding what they need is because managers and trainers put related information in a single PDF or Word document.
When reps are looking for something, they often have to open up two or three files and scroll through hundreds of pages before they are able to locate what they need.
Instead of clumping your instructions into one manual, separate each section into individual Word documents or PDFs. There is no need for employees to read a novel each time they are looking for a specific answer.
For example, if your agent needs to answer a question about how to send a fax, you don’t want them to have to skim down to page 146 of the PDF guide, or command F to search all of chapter 7 in your PDF manual.
Instead, break up every section and store it in your SharePoint separately. So each topic is its own uploaded document.
Yes, that will result in a lot more files in your SharePoint. However, it will make it easier for employees to type specific questions into the search bar and pull up related results.
🔎 Related: Knowledge Base 101: What is it and who needs one?
2. Use common phrases for document titles
Once you’ve broken up your PDF manuals into smaller documents, you’ll want to be intentional about how you title these smaller documents.
Title each document with the phrase a rep would use to search for it or how a caller would say the problem to a rep on the phone. If you are using business jargon only professionals know, then your title is not going to be easy to find.
For example, don’t title the document No Fax Number. Instead, title it, “What to do if you can’t find the fax number of a patient’s physician.”
By adding a few clarifiers to the title, your agent can now quickly see the title of the procedure in the search results and determine whether this is an applicable procedure based on their situation.
3. Add enterprise keywords
Give your search an extra boost with enterprise keywords. SharePoint uses enterprise keywords to help with metadata tagging and to organize content into different categories online.
Keywords can be a single word or full phrases. The idea is to classify your information so it is easier to find in SharePoint.
Take the “What to do if you can’t find the fax number of a patient’s physician” example above. Some keywords you could add include “no fax number” or “how to find an alternative fax number.”
These keywords help your search engine become smarter. It helps the internal SharePoint search engine to pull up related documents.
For step-by-step instructions on how to add enterprise keywords in SharePoint, visit SharePoint’s website.
4. Organize folders by what makes sense for your call center
When you organize your printed papers, you file them away in folders so that they are easy to find in the future. Likewise, you can organize your SharePoint account into folders.
Just like on your desktop, SharePoint has a nested folder structure. You are allowed to organize your sub-folders up to eight layers deep.
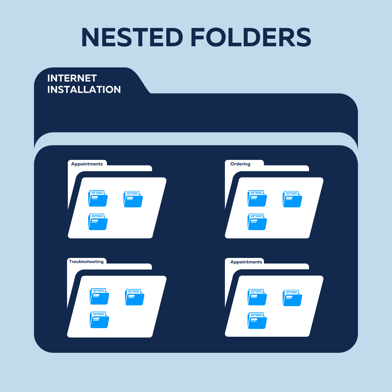 Beware: When you use too many sub-folders, it can be difficult for agents to follow the path of the nested folders. Sometimes, the agents have to remember the path in order to get to the document they need — so make it easier for them by having fewer layers.
Beware: When you use too many sub-folders, it can be difficult for agents to follow the path of the nested folders. Sometimes, the agents have to remember the path in order to get to the document they need — so make it easier for them by having fewer layers.
For example, if they are looking for a troubleshooting guide for when the internet is down, the path through the nested folders could be:
FOR INTERNET INSTALLATION → Appointments: make, reschedule, cancel → Ordering products: ordering, returning → Troubleshooting - internet down
More experienced reps eventually learn how to find things because they remember the folder path and the information that is stored in each document. Simplify their experience.
What happens if you do all this and your agents still can’t find your guides?
SharePoint was created in 2001 to serve as a document management and storage system.
If your call center agents are struggling to find your documents in SharePoint, there are steps you can take to further organize your SharePoint database.
However, even with these tips, it may still be difficult for your agents to find documents in SharePoint. Not to mention, it will take a lot of time and effort to separate those PDF documents.
There are other knowledge management systems available with more robust search capabilities.
When we developed our ScreenSteps knowledge base, it was important to include a powerful search engine. We knew documentation was nothing unless employees were able to easily find and use the documents our customers created.
Today, we help customers decrease the barrier between them and their documents.
One of our call center clients said it used to take them at least 5 clicks before they arrived at the answer they were looking for (if that was even the right document). After switching to ScreenSteps, it only takes agents 2 clicks. Now, 3 clicks may not sound like a lot, but the effort adds up when an agent is on the phone all day answering 70 calls (70 x 3 = 210 clicks).
Want to explore the differences between ScreenSteps and SharePoint’s search capabilities? See how the two compare in this area as well as documentation and content creation.
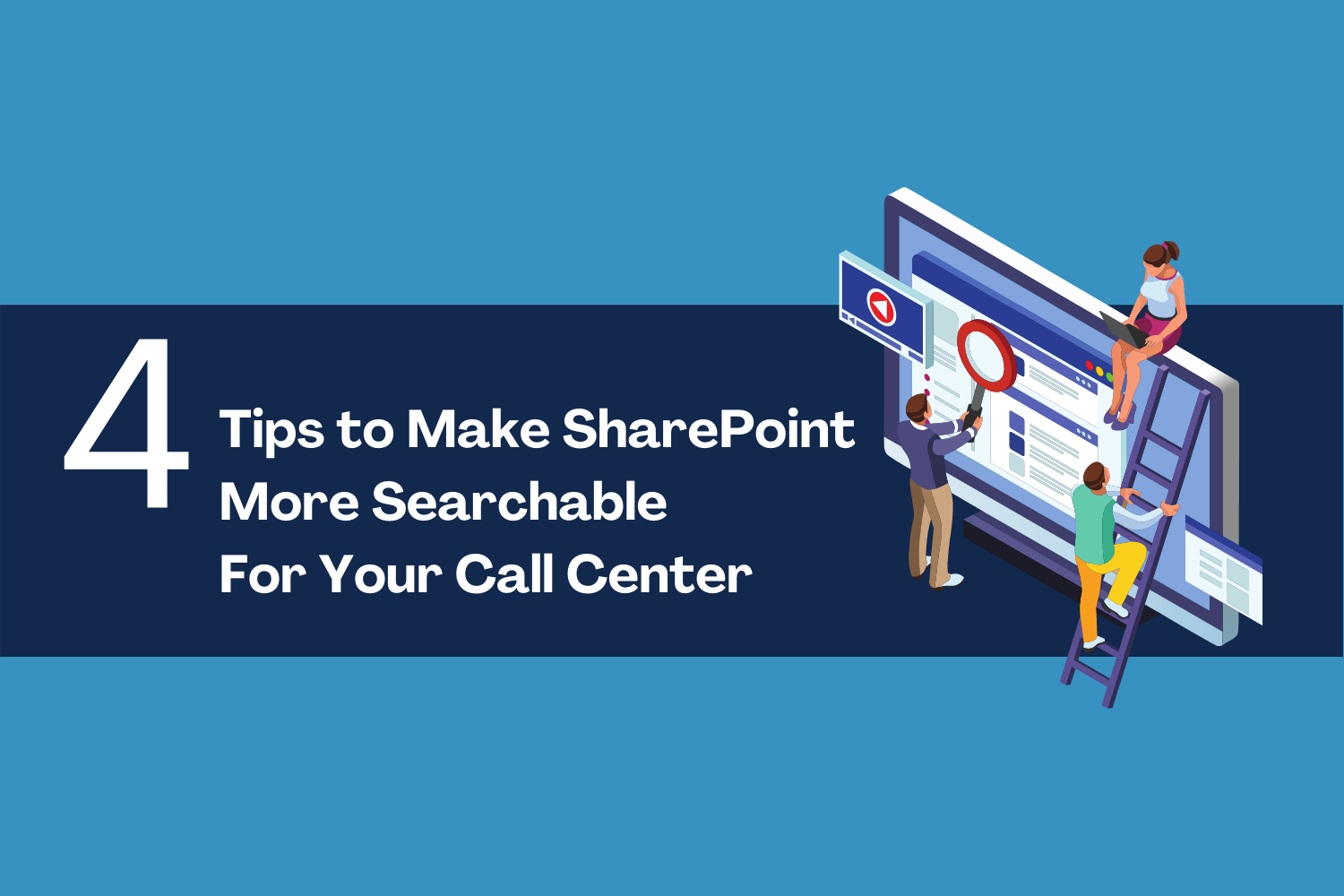

.png)
