11 Examples of How SharePoint and ScreenSteps Handle Scenarios Differently
When your team begins looking at ScreenSteps and comparing it to SharePoint, you’re bound to hear, “How is ScreenSteps different from SharePoint? Can’t you basically do the same things in SharePoint that you can do with ScreenSteps?”
While it’s true that both ScreenSteps and SharePoint can be used to house operating procedures, there is a huge difference in how your end-users experience these two systems.
Especially, if you are using SharePoint to support customer-facing employees who need immediate guidance on how to handle specific transactions (and that guidance is being updated on a monthly basis).
I’m looking at call centers, banks, healthcare, insurance, property management — any industry where employees are dealing with customers and need to do things quickly AND correctly.
But explaining the differences between SharePoint and ScreenSteps isn’t always easy to do. It’s like trying to explain the difference between gelato and American ice cream — they’re both cold, they’re both creamy, and they both are flavored. They sound like the same thing, but they’re not! To really understand the differences, you have to experience them.
As the Head Consultant at ScreenSteps, I’ve worked with dozens of customers who have switched from SharePoint to ScreenSteps (or added ScreenSteps to compliment their SharePoint). And I’ve noticed many differences.
So in this blog post, I’m going to do the best I can to help you experience the differences and compare and contrast 11 situations to show you how ScreenSteps can improve your internal operations.
Situation 1: A customer-facing employee needs help
A customer calls in and starts talking to one of your employees. The customer has a question that your employee doesn’t know the answer to right off the bat. So they have to find a resource that has the answer.
SharePoint
The employee tries to search, but their search pulls up zero results because SharePoint is only looking at document titles. But your employee can’t remember what the document is called. So they ask the customer to hold and start clicking different folders to find the right document.
They think they found it so they open the PDF. It takes a few seconds to load (it’s a 300-page document). When it opens, they do control + F to search the document with a keyword.
Lo and behold, that’s not the right document. So they close it down and click a few more folders until they find the right PDF.
ScreenSteps
The employee tries to search and types in a keyword. Because ScreenSteps indexes all of the text in the articles, the article they’re looking for is in the top 3 search results. They click the search result and they’ve now got the right information, all without having to put the customer on hold.
Situation 2: A customer-facing employee is following a procedure
Now that the employee has the right procedure in front of them, they need to use it to respond to the customer’s inquiry.
SharePoint
The procedure is a PDF file. The employee has to put the caller on hold and spend three minutes reading through the procedure to understand what it’s trying to say.
Once they think they’ve figured it out, your employee returns to your customer and proceeds to answer the question.
ScreenSteps
Since ScreenSteps is on the web, the procedure your employee pulls up is an interactive guide that takes your employee through a flow, with prompts for what to say, what to ask, and what to do.
Your employee can go through the procedure while talking with the customer without putting the customer on hold.
📽️ Watch Related: How to Turn Your Flowcharts and Process Maps Into Procedures Using ScreenSteps [Video]
Situation 3: Navigating through several procedures
Sometimes your employees need to bounce between several different procedures, either because the transaction requires it, or because they’re going from one call to the next.
SharePoint
While an employee is going through a PDF guide, there’s a link to another procedure. That link takes them to another document. After a while, employees begin leaving these documents open so they don’t have to wait for them to load up.
If you look at an employee’s computer screen, you’ll see that they can have anywhere from 5 to 10 procedure documents opened and they have to bounce around from one to the other, cluttering their workflow.
ScreenSteps
Since ScreenSteps is web-based, everything happens in the web browser and you can take advantage of features that are only available in a web application.
The sidebar navigation lists related articles so that if an employee needs to navigate to another procedure, they can click the link and be taken right there. You can also include hyperlinks within a procedure to reference other procedures.
Then there are pop-up links. The pop-up links appear on designated articles to emphasize a specific step or action.
And finally, if employees have a handful of procedures that they like to use, they don’t have to have 15 web tabs opened — they can bookmark those procedures and navigate to them within ScreenSteps in two clicks.
Situation 4: Employees have feedback about a procedure
As your customer-facing employees use your guides to handle transactions, they are going to provide great feedback that helps your procedures stay accurate.
SharePoint
An employee notices that the PDF procedure is leaving out a step or is a bit confusing. They hop on messenger and let their supervisor know.
The supervisor has to log the feedback somewhere. The path could go: Find the Word version of that procedure > make an update > remove the old PDF and upload the new version > ask employees to download the latest procedure.
ScreenSteps
An employee notices that the procedure is leaving out a step or is a bit confusing. They leave a comment or a note in the article, and their supervisor is notified. The supervisor updates the article and clicks publish.
Now every employee has access to the latest version (because it’s on the web).
Situation 5: Supervisors want to notify employees about changes
Procedures are constantly changing and you need your employees to be aware of those changes.
SharePoint
After you make an update to a procedure, you send out an email letting everyone know and asking them to download the latest version. But, you’re not sure who reads the email or who has downloaded the latest version.
ScreenSteps
After you make an update to a procedure, you create a notification in ScreenSteps requiring everyone to acknowledge the change.
You can look at a report to see who has and who has not acknowledged the change. And any time your employees want to see a record of the changes, they can pull up the changelog.
Situation 6: Managers want to see who is looking at procedures
You can have the greatest procedures in the world, but if nobody is using them, then what’s the point? So you want to keep tabs on what employees are looking at.
SharePoint
Many businesses do not have analytics on which SharePoint files employees are actually using. This could be due to not having analytics set up properly, or it could be due to the employees downloading the procedure to their desktop so that views are not tracked.
Either way, most businesses do not have any idea as to which procedures are being used or who is using the procedures.
ScreenSteps
Each view of an article is logged. Managers can look at reports to see which articles are being used most often and which users are looking at them.
Situation 7: Managers want to know what employees are searching for
Google has spoiled us. Your employees want to be able to type in a keyword to a search field and find the exact procedure they’re looking for. Do you know what they are typing in?
SharePoint
You are not given a report of what employees are typing into the search field. You can only guess what employees are searching for.
ScreenSteps
You can view a report of what employees are searching for, what the results were for that search, what the employee clicked on, whether there even were any results, and you can see whether employees did a search but didn’t click on any results.
This kind of information gives you clarity on what your employees are looking for so that you can either optimize what you’ve got or create new procedures to answer questions that aren’t yet in your knowledge base.
Situation 8: You want to include a video within a procedure
Sometimes, you want to include a video in the middle of a procedure, either to clarify a point or explain a concept.
SharePoint
You include a URL to a video file in a PDF and your employee needs to leave the procedure to view the video.
ScreenSteps
You embed the video in the procedure and it plays inline — no need for your employee to leave the procedure.
Situation 9: You need to create a new procedure or how-to article
Supporting employees is an ongoing process. As long as you have a business, you will always have processes, policies, products, and new best practices that require you to create new procedures.
SharePoint
You open up a Word document and write out the steps of a procedure. You then open up the snipping tool to grab screenshots. You save those screenshots to your desktop and drop them into the Word document. After a few hours, you have your procedure ready.
ScreenSteps
You open up the ScreenSteps desktop editor and use its built-in screen capture to get all the screenshots and add arrows. You drop in your text and, in less than 20 minutes, you have your new procedure published.
📽️ Watch Related: How to Create a Step-by-Step Procedure (With Screenshots) Using ScreenSteps [Video]
Situation 10: You need to create a long procedure
Sometimes, there’s no avoiding it — procedures can include a lot of steps and a lot of options.
SharePoint
You write everything out in Word, including screenshots, tips, and additional notes. In the end, it turns into a 30-page document that employees need to scroll through every time they use it.
ScreenSteps
You create an article and include screenshots, tips, and additional notes. However, you also take advantage of checklists and expandable sections so that experienced employees can scan the procedure and quickly spot the main points.
If they want to check out the additional notes, they can click the expandable sections.
Situation 11: You need to create a guide both experienced and new employees can use
Your employees are at all different levels. That means they need different degrees of details to help them during a procedure. But, you don’t have time to write directions for all of your employees, so you need a way to create one guide that supports the varying experience levels.
SharePoint
If you need a detailed version of a guide and a shorter guide that experienced employees can skim through, then you need to create two separate guides. Those are then listed under different titles and search results will pull up both articles.
ScreenSteps
You only need to create one article to capture instructions for a new hire and a tenured employee. Keep the directions simple. Then add details for employees that need support by using expandable sections.
Explore the different SharePoint and ScreenSteps features
While both SharePoint and ScreenSteps provide a one-stop shop to store and share all of your company’s resources, the similarities stop there.
The ScreenSteps knowledge base software focuses on simplifying the content creation and sharing process. It does that by providing a robust selection of easy-to-use authoring tools and a Google-like search engine.
Still have questions about how SharePoint and ScreenSteps differ? Our representatives can answer your questions to help you make the right decision for your company.
Also, you can take a deep dive into the SharePoint and ScreenSteps features to see what makes the two knowledge base platforms different.
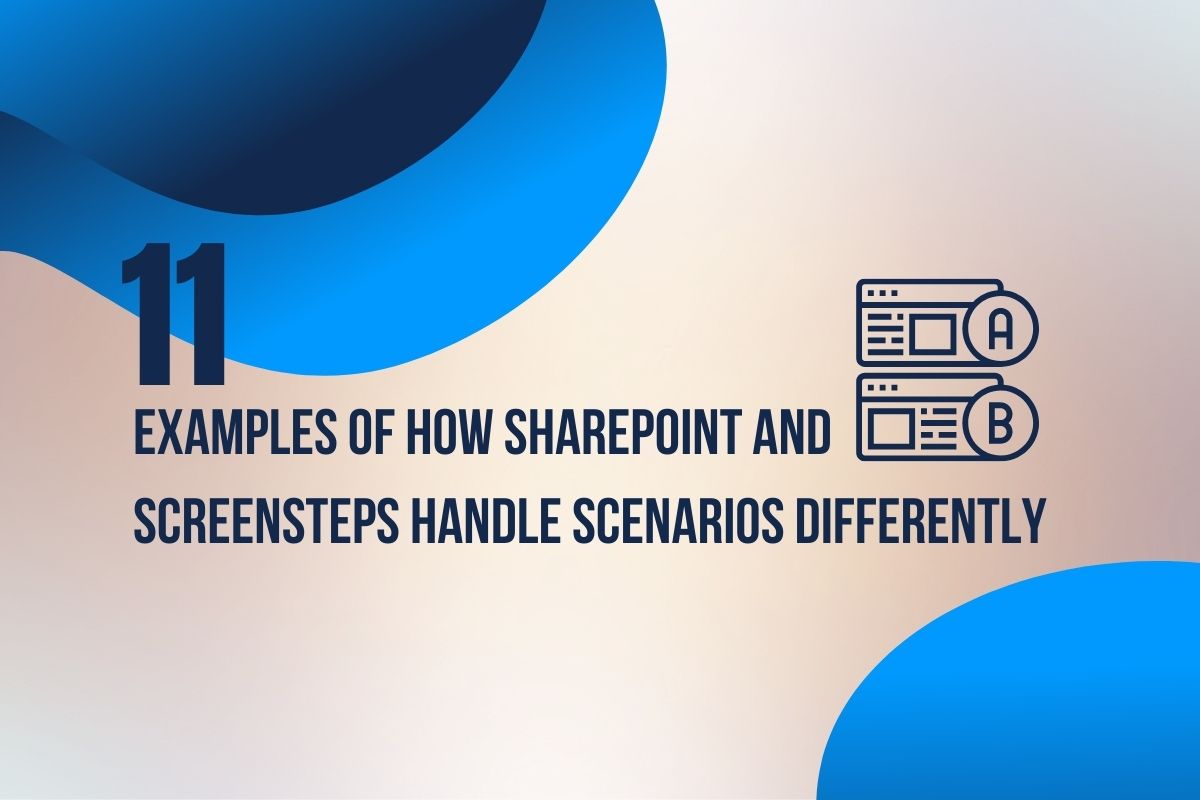

.png)
