9 features you should use to get the most out of ScreenSteps
You’ve bought a ScreenSteps plan and have been implementing the knowledge base software into your company. And you’ve even seen some results.
But, are you receiving the full benefits of your purchase? Just turning the knowledge base on is not going to improve your process.
As CEO of ScreenSteps, I’ve seen many companies start using our knowledge base software and see results, but often they stop short of achieving their full benefits with ScreenSteps.
No matter how long you’ve been a ScreenSteps customer, there is likely a ScreenSteps tool that you haven’t tried yet or you can take more advantage of to help you achieve the promised benefits.
Even if you feel you are optimizing all of the features in your company, there might be a tool you’ve missed.
Scroll through our list of nine features ScreenSteps customers should use to optimize their results and see if there is anywhere you could take more advantage of ScreenSteps to achieve greater results.
ScreenSteps Features
- Analytics
- Single Sign-On
- Permissions Management
- Authoring Management
- Content Creation Tools
- Article Types
- Zero Memorization Training Program
- Courses
- Browser Extension
1. Analytics: Make data-driven decisions
By far the biggest oversight our customers make when using ScreenSteps is not using the analytics.
Are you tracking analytics? Do you know how frequently your employees are using your articles? Do you know which articles your employees are searching for? Do you adjust your articles according to what you see in the data?
One reason customers may overlook the Reports section in ScreenSteps is because that information isn’t always available in SharePoint or other systems that were used previous to ScreenSteps.
With ScreenSteps, you can see how many articles are being viewed, which articles have the most views, which users are viewing those articles (and how often), as well as what search queries end-users are typing into the search field in ScreenSteps.
Your knowledge base is a living part of your company. Companies that have success with ScreenSteps check their analytics regularly. And then they use the data to make changes.
Those changes could be adding a step to a Workflow Article, adding keywords, or adjusting an article title.
Analytics are available so that you can make data-driven decisions that allow you to better support your employees. With these analytics, you can run reports that can help you clearly understand employee behaviors, performance, and usage.
There are four types of reports: Article Reports, User Reports, Course Reports, and Search Reports.
I. Article Reports
See how frequently your articles are used and which employees are using them.
These reports will help you pivot the information in your articles. Do you have a guide that employees should be using but aren’t?
It could be because the guide is missing a step or is confusing.
Employees can provide feedback on a guide in ScreenSteps. Train your employees to add notes in ScreenSteps if they use a guide and find they aren’t able to complete a task without getting stuck.
If you notice that some articles aren’t being used at all, you may need to promote them more in emails and lunch n’ learns.
II. User Reports
Gain insight into how each employee uses ScreenSteps. See which articles they are viewing, the course status, and what terms they are searching for.
Have an employee who makes the same mistake over and over again? Check the User Report. You can see if they are following the guide for the process they keep messing up on. (Hint: It usually means they aren’t following your guide in your knowledge base.)
III. Course Reports
The Course Reports are a completion summary. You can see who you’ve assigned training courses to, how far along they are in the course, and who has completed the report.
IV. Search Reports
Search Reports show the behavior of your users. Specifically, it provides a list of keywords your employees are using to look for processes and articles.
These reports will help you adjust keywords so that your articles are easier to find.
For example, if you notice that several end-users are using search terms around the topic “check ordering from system x” but no search results are coming up, that’s a topic you should either write more content about.
Or if you have content for that topic, you should optimize the search so that end-users can find relevant content.
🔎Related: How different departments can use ScreenSteps in your company
2. Single Sign-On: Make logging in simple
Sometimes ScreenSteps is the second or third cloud-based software that you require your employees to use. That can be confusing.
Nobody wants to memorize another password. Remove the password obstacle by setting up a single sign-on (SSO).
SSO makes it so that your employees can log into their ScreenSteps account using the credentials that they’re already using.
ScreenSteps integrates with SSO providers, including Google Apps, SalesForce, Azure Active Directory, Okta, and others.
Plus, then you don’t have to send out a whole bunch of user invites to different people so that they can access your account.
3. Permissions Management: Control employee access
You don’t want everyone in your company viewing all the content in your knowledge base. All that extra content can be distracting.
Permissions Management allows you to control who can view which content in your system. Each role can access and see only what they need.
Assigning permissions is both flexible and easy.
Set up different user groups. That could mean breaking your user groups into different departments or roles. The QA team, call center agent team, or regional teams need access to different articles that will help them in their specific roles.
These controls also allow you to manage who can author articles in those specific user groups.
When a new user is added to a group, they automatically inherit those permissions.
If you’re not sure how to organize your groups, our team can help you figure out the best way to set up your permissions.
4. Authoring Management: Choose who ‘owns’ each article
Make writing articles a team effort. When you have a team authoring, it puts the content creation process on fast forward.
With Authoring Management, you can expand your team of writers. You get more people contributing to writing articles by assigning authors access to only certain sections.
By setting permissions, you can control what they can do, comment, contribute, and publish.
Assign employees to be the owner of a specific article. Have them oversee the initial writing and be in charge of keeping the article up to date. Or just assign an employee to the next step of an article, such as writing, editing, or publishing it.
Are you using the authoring collaboration tools in ScreenSteps? You no longer need to attach documents and email back and forth. You can provide your authors with feedback and suggested edits right where they are writing the article.
You can reduce email back and forth by using revision notes, assigning owners, and setting the status of articles.
5. Content creation tools: Design readable articles
Our robust content creation tools are meant to simplify the article creation process. That means authoring guides takes less time while also making the guides easier to follow.
One of our clients increased content creation dramatically. They can create 4X the documents in ¼ of time. Have you reached those numbers yet?
Besides taking advantage of all our content creation tools, one thing that can help speed up your content creation process is developing a content strategy.
A content strategy is essential for keeping your knowledge base healthy. What is your plan for adding content for new procedures to your knowledge base? Who is in charge of updating your articles?
It helps to keep guides uniform so that your employees know what to look for when they use a guide the first time. We recommend creating a company style guide for your ScreenSteps articles.
Review the available content creation tools and consider how they might help make your articles clearer and help you author guides faster.
📽️Watch Related: No bandwidth to create content? Apply this new habit
Integrated Screen Capture
This tool is one of our customers’ favorite tools. It saves them a ton of time.
The integrated screen capture tool makes it easy to add screenshots to your guides. All you need to do is take a screenshot — even when it is in a different web window or on a document on your desktop — while creating an article. Your screenshot will be automatically be added to your article.
You don’t have to take the screenshot, save the screenshot, upload the screenshot, and then place the screenshot. Instead of four steps, it is now just one seamless step.
Pop-up links
Want to ensure that your employees don’t miss a critical step? Draw attention to vital information with content that slides onto the screen.
Pop-up links appear on the screen to remind and emphasize an important step in a procedure.
Arrows
Don’t just tell your employees what the next step is — show them.
Add arrows to screenshots to point to what you are talking about in your instructions. An arrow points to where they need to click or a section they need to fill out while completing a process.
Then your employees can clearly see the steps they need to follow to complete a task. For consistency, you can even get more detailed by choosing what color you want the arrow to be.
When employees can see the path they need to take, they make fewer mistakes.
Foldable Sections
Sometimes experts are tempted to share all of the information they know upfront. But that information can be more distracting than helpful.
Foldable sections make it so you can emphasize the vital information for completing a task while adding more detailed explanations for people who might need it.
Essentially, the emphasized points serve as reminders more than instructions. That way experienced employees are able to quickly move through a task because they already know how to do it but may need simple prompts.
Less experienced employees can also complete the task, but the foldable sections allow them to expand the reminder so they can get more details on how to do the procedure.
Templates
Want to speed up your content creation process even more? You can create templates in ScreenSteps that simplify the design aspect of content creation.
A template gives your authoring team a good starting point. If you are creating a how-to article, then the template will have placeholders for all the information you need to include.
This also helps keep your articles uniform so they are easy to read, which helps increase your employees’ efficiency.
6. Article types: Choose a format that’s easy to follow
When you write your articles, you want a format that will help your employees understand a task and complete a task in real-time.
To do that, you need to choose the best article type to help you present the instructions. Not all article types work in every situation.
There are three types of articles to help communicate the right steps in different situations: Standard Articles, Interactive Checklists, and Workflow Articles.
When you organize a process using the right article, it helps your employees complete processes faster, which directly impacts your productivity.
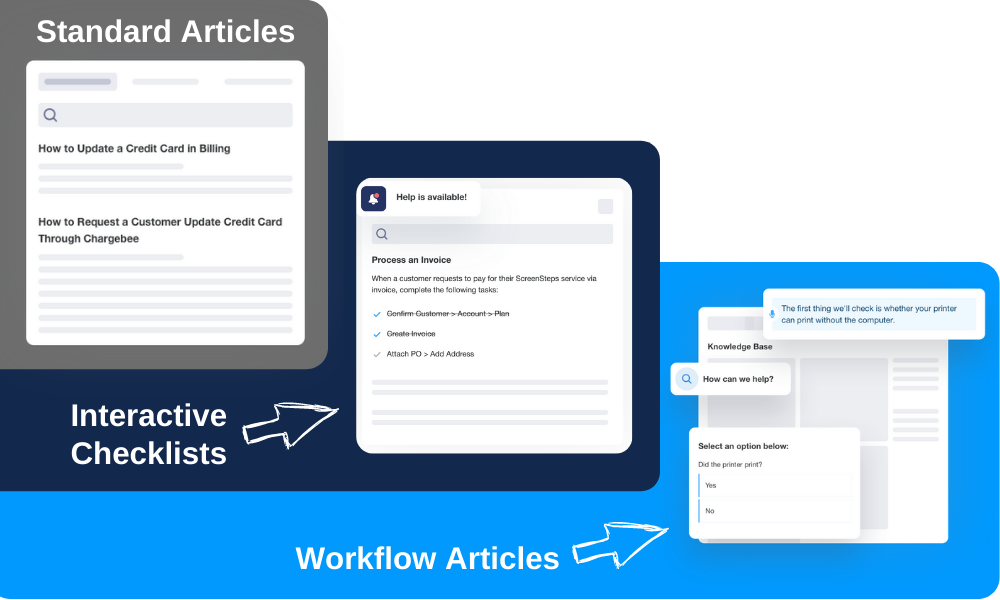
Standard Articles
Standard articles are used in scenarios where an employee isn’t rushed and needs an overview of a process or policy.
These articles are great for capturing policies, FAQs, and procedures in a searchable format.
Interactive Checklists
Interactive Checklists are built to meet the needs of individual employees.
You create a list of items employees need to do in a procedure and your employees check them off as they complete it. Experienced employees that are familiar with procedures probably only need a few words to prompt them on the process.
For less-experienced employees, Interactive Checklists allows you to add foldable sections. This means you can expand each checkpoint to add more detailed information on how to complete a process.
Interactive Checklists are included with all plans except the Standard Plan. You may speak to a sales representative if you are interested in upgrading your account.
Workflow Articles
If you have a complex procedure, you’re going to want to use a Workflow Article. The Workflow Articles are organized so you guide employees through each step of the process.
In the guide, you’ll ask questions and the employee clicks their answer to receive their next instructions. This can go through as many steps as you need.
Workflow Articles are included with all plans except the Standard Plan. If you are interested in upgrading your account, a sales representative can help.
7. Zero Memorization: Fully commit to training without memorization
We’ll admit that Zero Memorization Training is more of a methodology than a feature, but the method is a helpful training tool.
The goal is to establish a habit for your new hires where they first look to ScreenSteps to find their answers. You do that by having them practice searching your ScreenSteps knowledge base.
We’ve seen customers who have decreased their training time by up to 90% when they started using ScreenSteps and adopted Zero Memorization. One client was down from 60 days of onboarding to only 10 days!
Have you achieved this level of results yet?
This could be you! You do that by fully committing to Zero Memorization Training.
Zero Memorization Training is scenario-based training. It cuts your memorization and builds employees’ confidence while practicing real-life scenarios.
This means you may need to further revamp your training to be more interactive. New hires should spend most of their time practicing the job they are going to do during training.
Since you want classroom (whether virtual or in-person) time to be spent practicing, you can create Pre-Training courses to go over the basics. That way employees are prepared to get started and you can spend less time lecturing.
You can often find new training tips and tricks in our Learning Center.
Related: 4 common virtual training mistakes (+ how to fix them)
8. Courses: Empower continuous learning
Remember, ScreenSteps courses are not to replace onboarding training. ScreenSteps courses are more of a tool for continuous learning and base instruction.
Courses are meant to build a foundation for new hires to understand their job function, understand a rollout of a new system, or explain an updated procedure.
Instead of an email, have you tried using courses to explain a change to the company?
You can create a short course that includes videos, screenshots, and explanations. This provides a visual and written explanation to better prepare your employees for the changes.
Whereas with emails you can’t track and ensure that everyone opens and reads your email, you can assign employees these courses and see their progress and when they complete it.
Courses are only included in the Enterprise Plan, but you can add them to your account for an additional fee. You can speak to a sales representative to see if courses would be a good addition to your company.
9. Browser extension: Put the articles where they are working
The browser extension helps teams in two ways: First, it helps the author write content. Second, it helps end-users find relevant content with fewer clicks.
Regarding authoring content, sometimes it’s difficult for authors to know what to write about when they are starting from scratch. Usually, the type of procedures and articles a new author comes up with off the top of their head is very general.
But end-users have very specific questions when performing operational procedures. Authors need to get more granular.
If a new author goes to a specific section of their web application and asks themselves, “What types of tasks are end-users doing when they come to this screen? What questions do they have?” then new authors can often think of helpful procedures and articles to create.
For example, when our billing rep is viewing the Overdue Invoices screen in our billing system, she has several questions such as, “How do I know whom to reach out to?” “Is this just a matter of updating a credit card number?” “Have we already received payment and it just hasn’t been reconciled?”
From that screen, an author can launch the Contextual Help Browser Extension to create a new article and begin writing.
The author can also assign those articles to that area of the web application so that when an end-user goes to that specific screen, they can click the bell icon and see articles related to the tasks they’re doing.
Which brings me to how this helps end-users find relevant articles. When employees don’t have to leave the web applications they are working in to find your procedures and policies, they’re much more likely to use them.
Employees should download the Google Chrome Extension onto their desktop. It may seem simple, but I’ve been amazed at how many people skip this step.
As your employees are working on a web page, they don’t want to have to open another tab for instructions. Then they will have to flip back and forth between windows or adjust the windows so they can see them both on their screen at once.
ScreenSteps simplifies that process. Context-Sensitive Help puts the help guides employees need on the web pages they are working on.
Once they’ve downloaded the extension, they will have a blue bell on the side of their screen. If they need to find a help article, they click on the blue button and it opens suggested articles and a search bar.
For content authors, they should define the context while they write the articles. That means they can assign guides as suggested articles on specific websites.
If you’ve created groups for permissions, it will recommend articles according to their role when they are on specific web pages.
Making your articles more accessible heavily impacts your mistake rate. The easier it is for your employees to find the guides, the more they will use them. The more your employees use the guides, the fewer mistakes they will make.
The browser extension is not included with all plans, so you may need to upgrade your account in order to use it. You can speak to a member of our sales team to add it to your account.
Need help using your ScreenSteps’ tools?
Are you using all the ScreenSteps tools available to you? We applaud you if you are!
At ScreenSteps, our goal is to help your company work more efficiently, saving time and money. Our knowledge base software helps you increase your productivity.
These tools are meant to help you achieve fewer mistakes, increase productivity, speed up training, and organize your procedures.
If you found tools you haven’t been able to use yet, give them a try in your ScreenSteps.
If you aren’t sure how to incorporate these tools into your company, we can help. From building a content strategy to understanding your analytics to developing a Zero Memorization training program, our coaches can help you with that initial push.
Coaching services are an additional cost, but it is catered to setting your specific company up for success. These one-on-one sessions will allow our coaches to help you dig deeper.
If you're interested in getting some extra support in integrating another part of ScreenSteps into your company, schedule a meeting with our representative.



